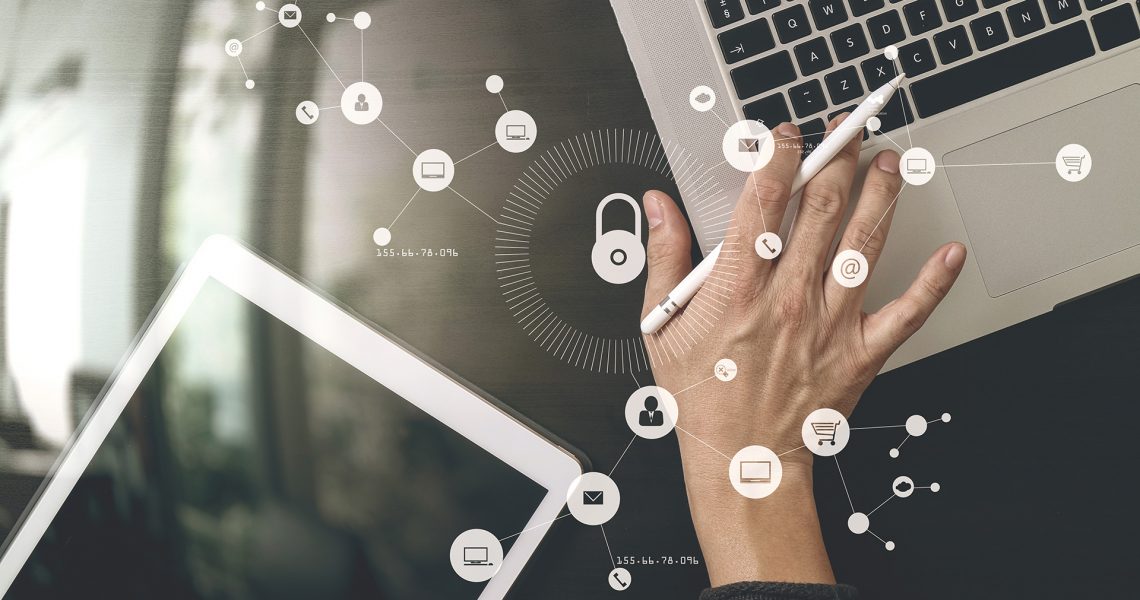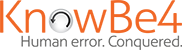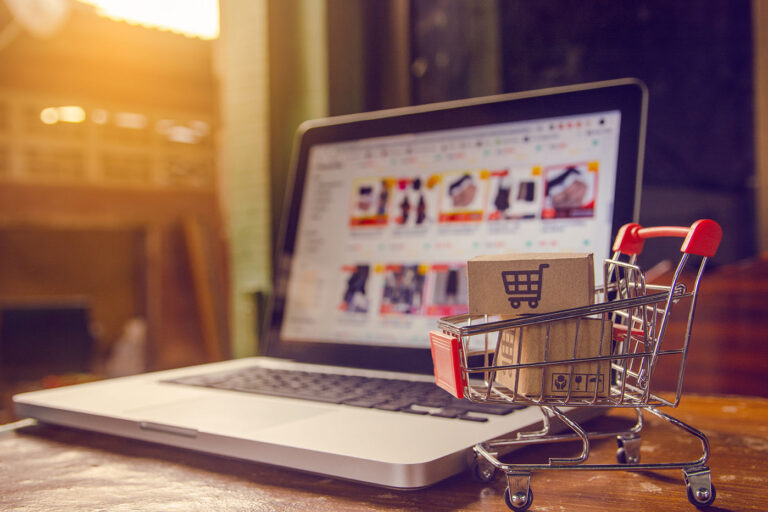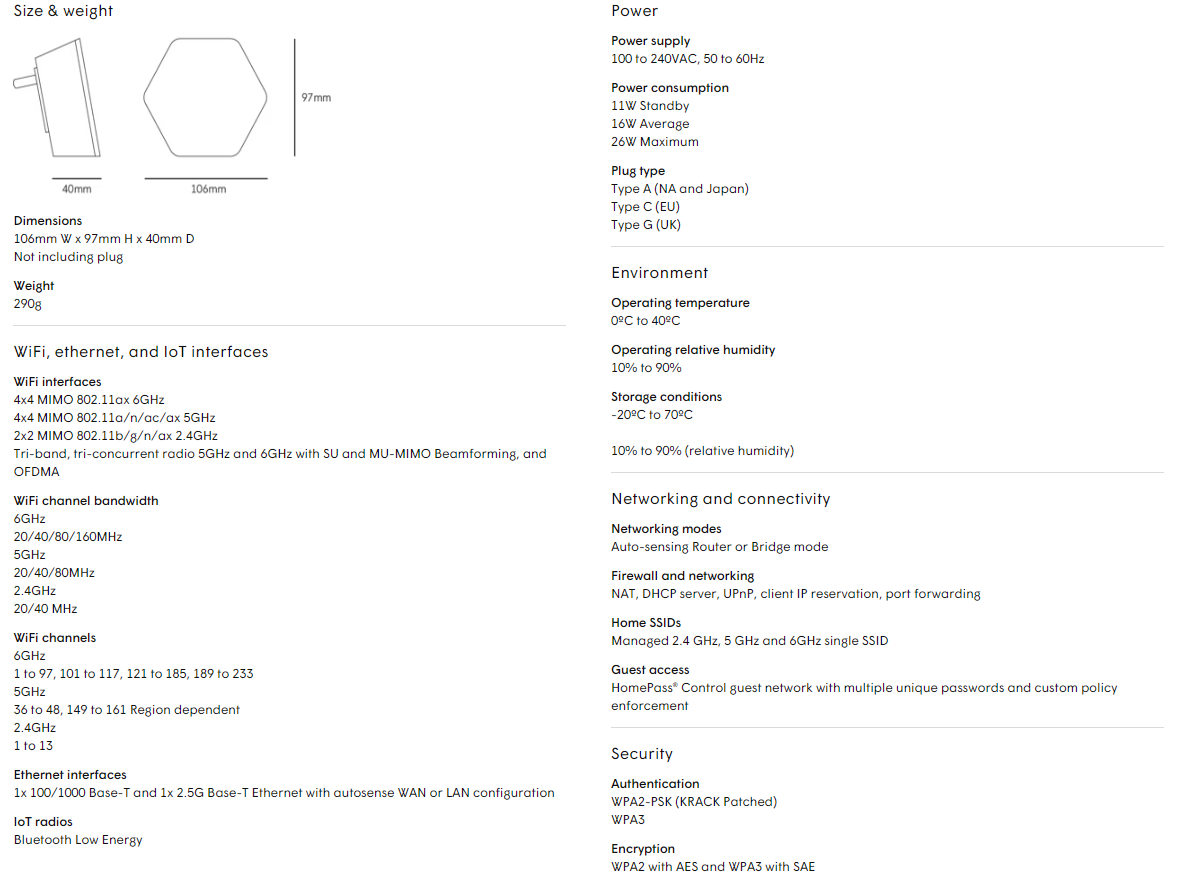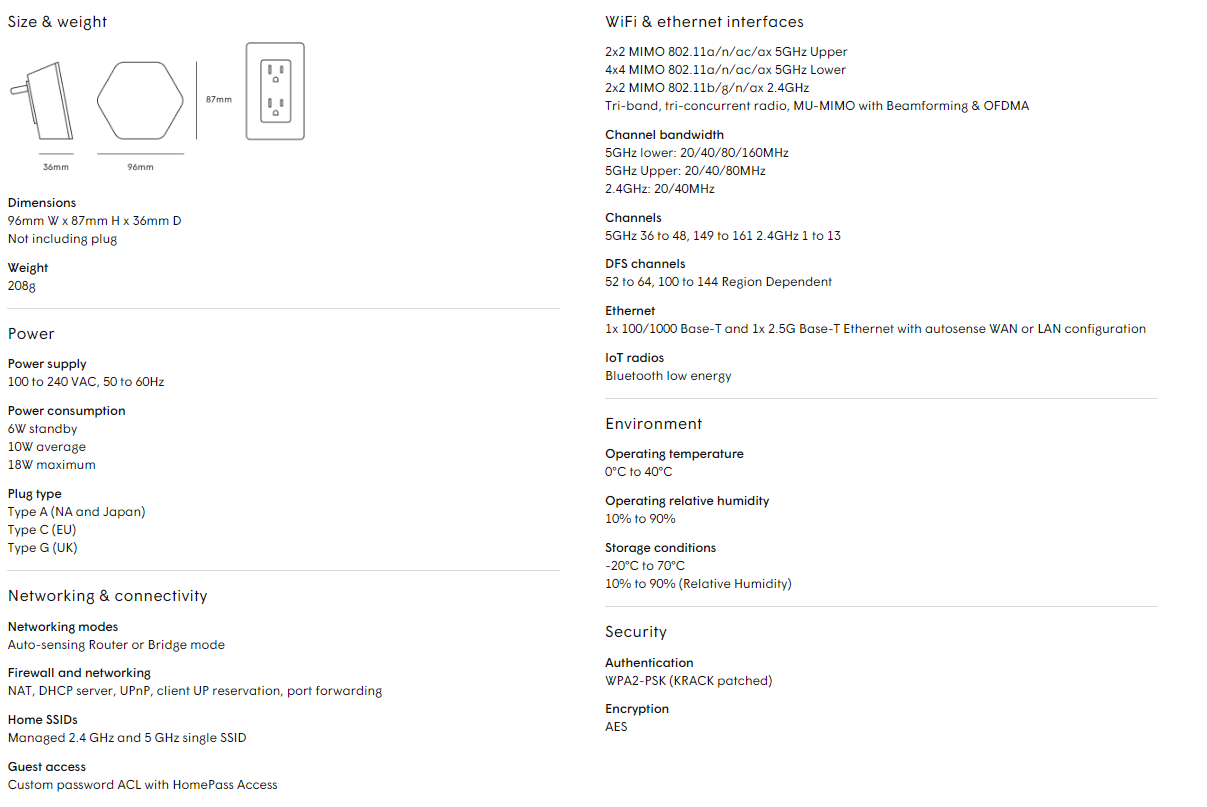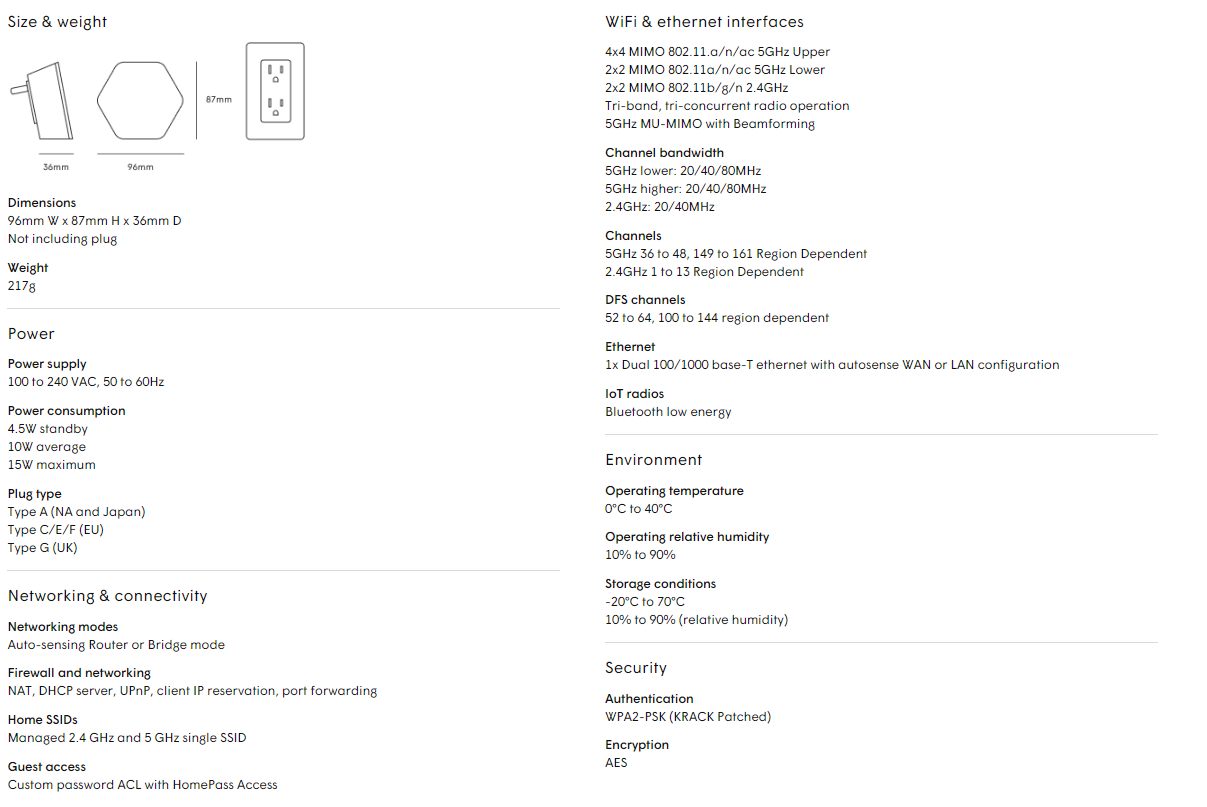ou know that little pop-up prompting you to restart your computer for a software update? The one that only seems to come up when you’re in the middle of something important? As annoying as it may seem, this notification is actually a valuable asset to your cybersecurity. So, before you click the “Later” option, let’s take a closer look!
What is a software update?
A software update is a new and improved version of a program, application, or operating system that you are already using. The update may include new features, bug fixes, or important security patches.
Why are updates important for cybersecurity?
Do you ever wonder how secure the programs installed on your device are? Cybercriminals do. They look for cracks in the security of programs and use these vulnerabilities to gain access to your device. With this access, they could enable a keylogger to track what you type, steal confidential information, or even install ransomware to lock you out of your files and demand payment for access. Developers help prevent this by fixing vulnerabilities as soon as possible. These fixes are included in software updates. Meaning, the longer you wait to install the update, the longer your system is at risk.
How do I check for software updates?
Any device that runs software, be it a computer, tablet, or even a smart tv, can release updates. Most software will prompt you when an update is available, but it’s good practice to check periodically. Here is a general guide to checking for updates on common platforms:
Mac System Updates (for macOS Catalina)
- Open the Apple menu and select About this Mac.
- Click Software Updates….
- If any are available, you will have the option to install it.
Windows System Updates (for Windows 10)
- Open the start menu and select Settings.
- Select Update & Security Settings then select Windows Update.
- Click Check for Updates. If any are available, you will have the option to install it.
iOS Updates
- Open the Settings app and tap General.
- Tap Software Update.
- If any are available, you will have the option to install it.
Android Updates (for most devices running Android 10 or higher)
- Open the Settings app and go to the System section.
- Tap About Phone. (If this is not an option, skip to step 3.)
- Tap System Updates.
- Tap Check for Update. If any are available, you will have the option to install it.
Don’t see what you’re looking for? Please consult the user manual or online support for your specific device.
Stop, Look, and Think. Don’t be fooled.